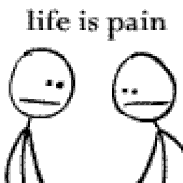Tag: software
ova in proxmox nutzen
proxmox hat keine native unterstuetzung fuer ova templates. eigentlich verwunderlich, da es sich bei ova ja schliesslich um ein “offenes” format handelt. damit das trotzdem funktioniert, muss ein wenig hand angelegt werden.
das zu verwendende ova file ist erstmal auf den proxmox server kopieren. eine ova datei ist eigentlich nur ein tar archiv mit einer image datei (vmdk) der festplatte und einer config datei im ovf format. hier am beispiel einer ova datei von OpenVAS
reinschauen kann man mal mit
tar -tf OpenVAS-8-DEMO-1.0.ova
als ausgabe kommt dann sowas:
OpenVAS-8-DEMO-VM-1.0.ovf
OpenVAS-8-DEMO-VM-1.0-disk1.vmdk
und dann entpacken geht mit
tar -xvf OpenVAS-8-DEMO-1.0.ova
erst dachte ich, dass man einfach die vmdk in proxmox als platte einbinden kann… aber dann kam nach einem versuch zu booten nur kauderwelsch auf dem bildschirm raus… also doch die vmdk nach qcow2 konvertieren:
qemu-img convert -O qcow2 OpenVAS-8-DEMO-VM-1.0-disk1.vmdk output.qcow2
die virtuelle maschine muss man dann in proxmox anlegen (ein blick in die ovf datei kann auch nicht schaden. stichworte E1000, IDE usw) und dann die zuvor erzeugte datei “output.qcow2” einfach ueber die von proxmox erstellte datei (mit dem entsprechenden namen) drueber kopieren…. und schon bootet die maschinerie. 🙂
windows 7: es wird nach updates gesucht …
au weia… da musste ich doch glatt nochmal ein windows 7 installieren und was machts danach? laeuft.. aber es will ums verrecken keine updates installieren. kurz ma googlen und was gefunden. ich habs mal auf die fuer mich notwendigen sachen beschraenkt (so, dass es funktionierte), damit ich es leicht wieder verwenden kann…
zuerst im den windows update einstellungen auf “Wichtige Updates auf Nie nach Updates suchen (nicht empfohlen)” stellen und den pc neu starten.
dann die einfach den ganzen kram nacheinander installieren. reboots sind zwischenduch nicht notwendig.
Windows 7 64 Bit:
Windows 7 32 Bit:
und danach die einstellungen fuer windows update nach belieben aendern und fleissig updates installieren.
aus iso bootfaehigen usb stick unter osx erstellen
hier die kurzform am beispiel eines proxmox installationsmediums.
mit diesem befehl den angesteckten usb stick identifizieren:
diskutil list
in meinem fall “/dev/disk2″… und dann das iso in img umwandeln, umbenennen, auf den stick schreiben und auswerfen
hdiutil convert -format UDRW -o proxmox.img proxmox-ve_4.3-e7cdc165-2.iso
mv proxmox.img.dmg proxmox.img
diskutil unmountDisk /dev/disk2
sudo dd if=proxmox.img of=/dev/rdisk2 bs=1m
hdiutil eject /dev/disk2
firefox: hsts und key pinning informationen
die HSTS und key pinning informationen einer webseite muss sich ein browser merken. der firefox macht das ganz einfach in der textdatei SiteSecurityServiceState.txt, welche im entsprechenden profil abgelegt ist. auf einem mac liegen die profile ueblicherweise in diesem ordner:
/Users/USER/Library/Application Support/Firefox/Profiles/
fuer andere betriebssysteme >hier< schauen.
fuer github und dessen subdomains schaut das beispielsweise so aus:
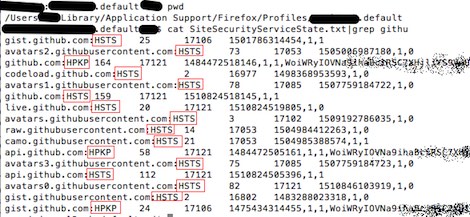
wenn man also zum testen mal solche eintraege entfernen muss, dann einfach aus der datei die entsprechenden zeile(n) loeschen.
screen record mit audio unter osx
um ein webinar aufzunehmen (natuerlich mit zustimmung des veranstalters) musste ich ein bischen “rumbiegen”. die eleganteste methode schien mir das direkt mit dem mitgelieferten quicktime player zu machen. damit aber auch die audiospur richtig ankommt (und man gleichzeitig zuhoeren kann) muss man einen kleinen trick anwenden. zuerst installiert man sich soundflower.
danach ruft man das programm “Audio-MIDI-Setup” auf und legt mit dem “+” zeichen ein neues “Gerät mit mehreren Ausgängen” wie abgebildet an.
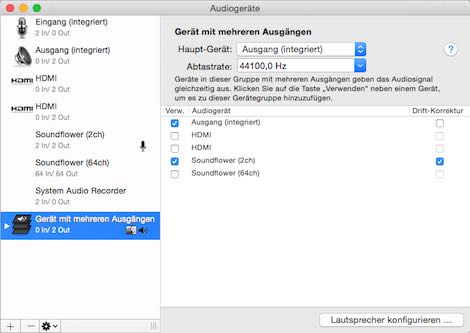
danach mit “alt” und mausklick auf das lautstaerkesymbol in der menueleiste und diese beiden haken setzen:
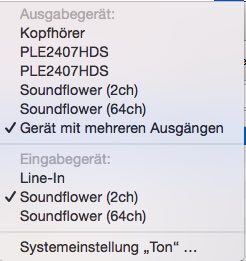
zu guter letzt noch in quicktime die aufnahme starten

und dabei das richtige geraet auswaehlen
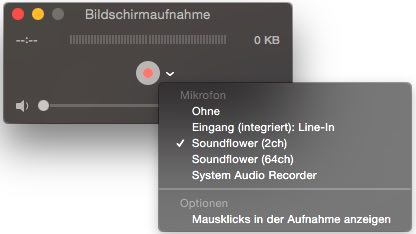
that’s it.
(achso… gemacht mit osx yosemite)
oeffentliche backdoor
schon komisch, wenn programmierer ganz offiziell irgendwas mit backdoor in eine software einbauen…

gesehen bei einem kunden im finanzsektor :-/
synology cloud sync und owncloud
die kleinigkeiten, an denen man gerne mal verzweifelt… wenn man das synology cloud sync mit einem owncloud server verbinden will, darf man am ende der owncloud URL keinen backslash angeben… sonst spuckts nen fehler und es sieht das so aus:
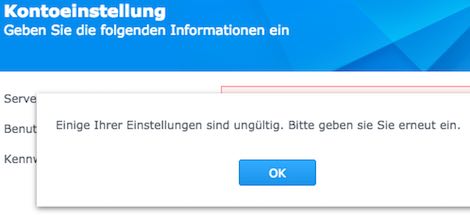
also nur so:
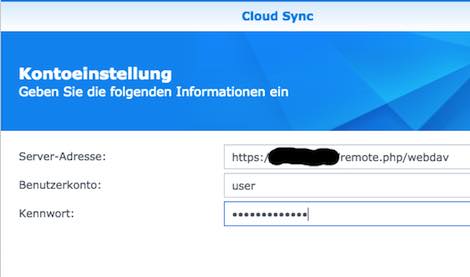
exiftool: alle daten eines bildes anzeigen
das kann man z.b. mit einem kleinen perl script machen
#!/usr/bin/perl -w
use Image::ExifTool ':Public';
my $file = shift or die "Please specify filename";
my $info = ImageInfo($file);
foreach (keys %$info) {
print "$_ : $info->{$_}\n";
}
bei einem stinknormalen handyfoto sieht das dann z.b. so aus… alphabetisch sortiert.
Aperture : 2.4
BitsPerSample : 8
ColorComponents : 3
ColorSpace : sRGB
ComponentsConfiguration : Y, Cb, Cr, -
Compression : JPEG (old-style)
CreateDate : 2016:10:29 21:41:48
CustomRendered : Normal
DateTimeOriginal : 2016:10:29 21:41:48
DigitalZoomRatio : 1
Directory : ../new
EncodingProcess : Baseline DCT, Huffman coding
ExifByteOrder : Little-endian (Intel, II)
ExifImageHeight : 1458
ExifImageWidth : 2592
ExifToolVersion : 10.10
ExifVersion : 0220
ExposureCompensation : 0
ExposureMode : Auto
ExposureTime : 1/16
FaceInfoLength : 26
FaceInfoOffset : 94
FacesDetected : 0
FileAccessDate : 2016:11:05 18:26:33+01:00
FileInodeChangeDate : 2016:11:05 18:19:25+01:00
FileModifyDate : 2016:10:29 22:41:51+02:00
FileName : DSC_1120.JPG
FilePermissions : rwx------
FileSize : 494 kB
FileTypeExtension : jpg
FileType : JPEG
Flash : No flash function
FlashpixVersion : 0100
FNumber : 2.4
FocalLength : 2.1 mm
FocalLength35efl : 2.1 mm
ImageHeight : 1458
ImageSize : 2592x1458
ImageWidth : 2592
InteropIndex : R98 - DCF basic file (sRGB)
InteropVersion : 0100
ISO : 800
LightSource : Unknown
LightValue : 3.5
Make : Sony
Megapixels : 3.8
MetaVersion :
MeteringMode : Multi-segment
MIMEType : image/jpeg
Model : E5823
ModifyDate : 2016:10:29 21:41:48
Orientation (1) : Rotate 270 CW
Orientation : Rotate 270 CW
ResolutionUnit (1) : inches
ResolutionUnit : inches
SceneCaptureType : Portrait
ShutterSpeed : 1/16
ShutterSpeedValue : 1/16
SoftSkinEffect : Low
Software : 32.2.A.0.305_0_f500
SonyDateTime : 2016:10:29 21:41:48
SonyImageHeight : 1464
SonyImageWidth : 2592
SubjectDistanceRange : Unknown
SubSecCreateDate : 2016:10:29 21:41:48.658668
SubSecDateTimeOriginal : 2016:10:29 21:41:48.658668
SubSecModifyDate : 2016:10:29 21:41:48.658668
SubSecTime : 658668
SubSecTimeDigitized : 658668
SubSecTimeOriginal : 658668
ThumbnailImage : SCALAR(0x20ec6a0)
ThumbnailLength : 3889
ThumbnailOffset : 8814
WhiteBalance : Auto
XResolution (1) : 72
XResolution : 72
YCbCrPositioning : Centered
YCbCrSubSampling : YCbCr4:2:0 (2 2)
YResolution (1) : 72
YResolution : 72
datei datum als exif datum setzen
das commandline programm “exiftool” ist schon extrem cool 🙂
zuerst das “modify date” der datei in das “CreateDate” exif feld der datei kopieren
exiftool "-FileModifyDate>CreateDate" *.jpg
dann das “CreateDate” in die exif felder “DateTimeOriginal” und “ModifyDate” kopieren
exiftool "-CreateDate>DateTimeOriginal" *.jpg
exiftool "-CreateDate>ModifyDate" *.jpg
und da durch die zuvor abgesetzten befehle sich das “modify date” der datei geaendert hat, das einfach wieder zurueck setzen auf das “CreateDate” aus dem exif header
exiftool "-CreateDate>FileModifyDate" *.jpg
eine bestimmt zeile aus einer datei loeschen
wenn man auf der command line mal nur eine bestimmte zeile aus einer datei rausloeschen will, kann man sich dem kommando sed bedienen.
z.b. die zeile 217 aus der datei .ssh/known_hosts zu loeschen:
sed -i -e '217d' .ssh/known_hosts
so mach sed noch ein backup (plus “.bak” am ende) der datei
sed -i.bak -e '217d' .ssh/known_hosts
noch etwas schicker mit einem backup mit timestamp im dateinamen:
sed -i.$(date +%Y%m%d%H%M) -e '217d' .ssh/known_hosts
oder aber auch einen ganzen block (zeile 113 bis 118) und mehrere zeilen (217 und 329). man achte auf die verwendung von komma, semikolon und “d”
sed -i -e '113,118d;217d;329d' .ssh/known_hosts